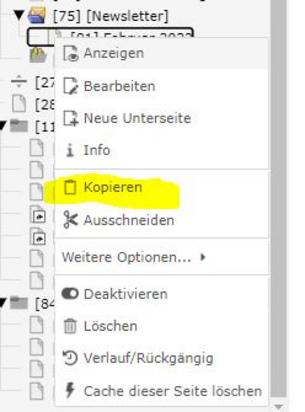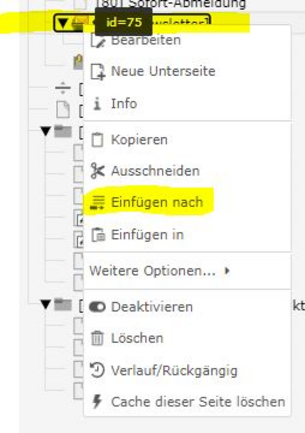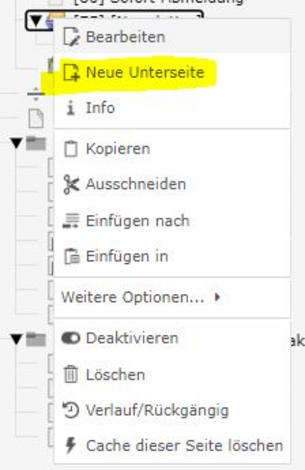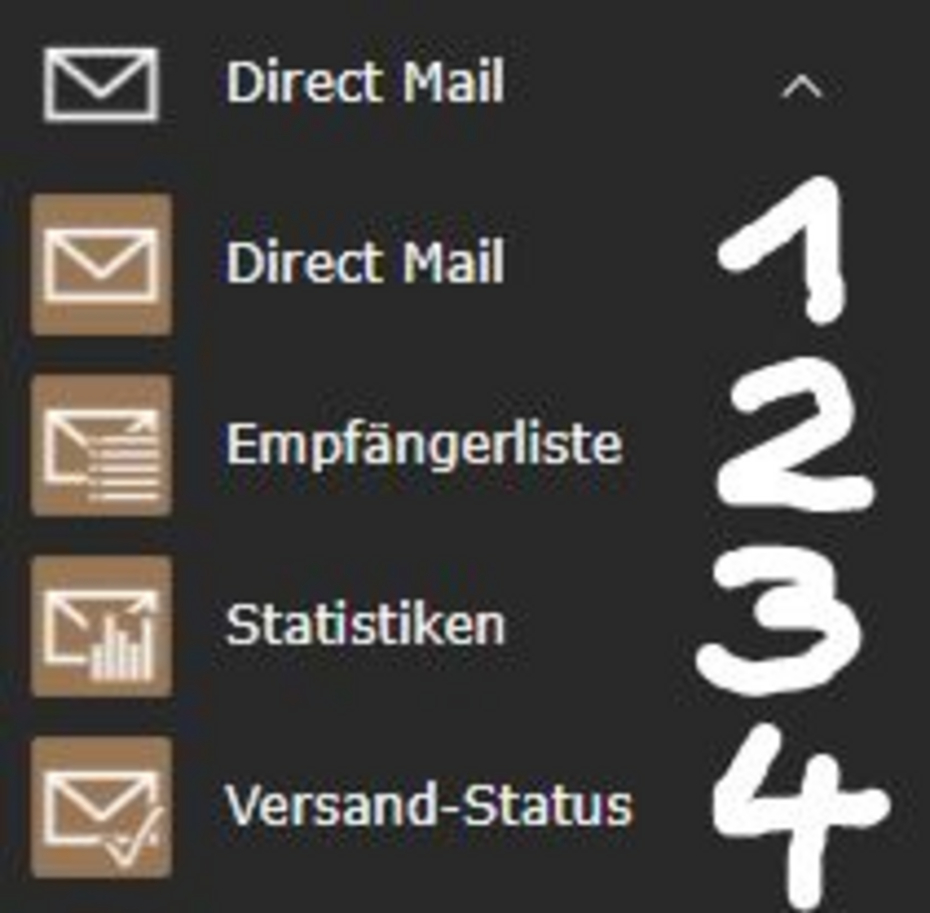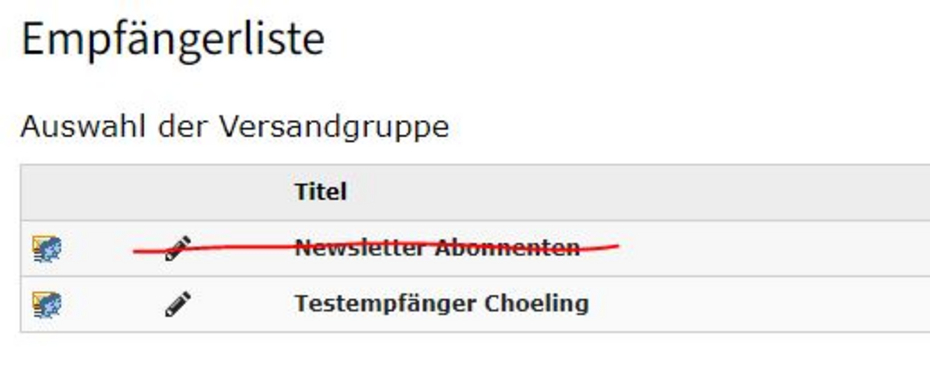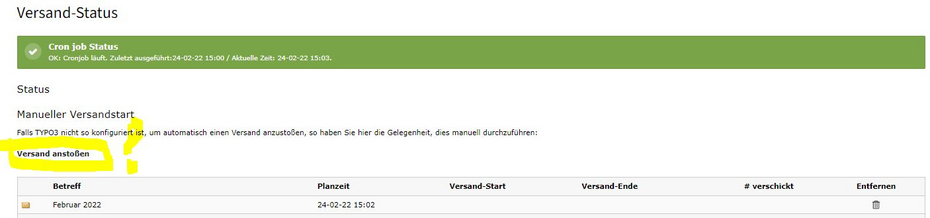Neuen Newsletter anlegen
Hier gibt es zwei Möglichkeiten:
- alte Newsletter Seite kopieren (1.a) und einfügen (1.b)
Rechtsklick auf die bestehende Seite und im Menu Kopieren auswählen (die Seite ist jetzt im Zwischenspeicher)
Rechtsklick auf [75] [Newsletter] und Einfügen in klicken.
Hinweis: Damit alle Bezeichnungen richtig sind (z.b. Im Newsletterarchiv) sollte noch der Monat aktualisiert werden an folgenden Orten: klick auf [75] Newsletter, dann die neu kopierte Seite auswählen und umbenenen. Weiterhin die Seite auswählen und bearbeiten. Dort muss der Link aktualisiert werden mit einem Klick auf die Pfeile die ein Kreis bilden und im Feld darunter muss händisch der Monat aktualisiert werden.
- eine neue neue Seite anlegen
Rechtsklick auf [75] [Newsletter] und Neue Unterseite klicken. (Hierbei werden keine Inhaltselemente kopiert und alle Inhaltselemente müssen neu angelegt werden)
(ist in der Regel aufwendiger)
Inhalt des Newsletter bearbeiten
Ein Newsletter ist nicht anderes als eine andere Seite der Website, welche allerdings mit einem spezifischen Layout und gesonderter Konfiguration über das TYPO3-System versandt wird.
Die Bearbeitung eines Newsletterseite entspricht der einer regulären Seite mit stark abgespeckten Möglichkeiten (Text, Text und Bild, Menu der Unterseiten von ausgewählten Seiten).
1. Direct Mail - Newsletter Versand vorbereiten
- Direct Mail auswählen
- Für Direct Mail konfigurierte Ordner [Newsletter] auswählen
- Interne Seite (1) auswählen
Neuen Versand anhand einer Seite erstellen: gewünschten Newsletter anklicken
- Zeichenerklärung:
Briefumschlag - Newsletter erstellen
Stift - Seite ändern
Lupe mit H - Vorschau des HTML Newsletters (mit Bilder)
Lupe mit T - Vorschau der Newsletters als reiner Text (ohne Bilder)
Detailierte Informationen (2) prüfen (Hier sollte im Regelfall schon alles stimmen!)
Weiter klicken
Kategorien (3) Übersicht (Derzeit nicht genutzt) daher
Weiter klicken
Testversand (4)
Hier kann man sich beim Erstellen schnell einen Newsletter zur Ansicht/als Test zusendenWeiter klicken
Massenversand (5)
Sobald der Newsletter fertig zusammengestellt ist kann man hier den Versand vorbereitenan alle Newsletter Empfänger (alle vorhandenen Adressen in [74] [Abonnenten])
Testempfänger (alle in der Empfängerliste 2 angelegten Testempfänger)
3. Statistiken
Nach Auswahl des betreffenden Newsletters (der Betreff ist verlinkt) werden nur alle vorhandenen Informationen nach einem Versand angezeigt...
- Versand Statistik
- Allgemeine Informationen
- Reaktionen (wurden auf die Links im Newsletter geklickt?)
- Zurückgekommenen E-Mails
- Gründe
- Zur Pflege der Abonnentenliste kann hier eine CSV Liste mit den defekten Mailadressen heruntergeladen werden und diese im Ordner [74] [Abonnenten] bearbeitet oder gelöscht werden.
4. Versand-Status - Versand anstoßen
Wenn der Newsletter soweit fertig ist und der Schritt 1 Direct Mail abgeschlossen wurde kann hier der Versand manuell angestoßen werden.
Dazu auf Versand anstoßen klicken.
Anschließend wird in der Tabelle unterhalb der Versand-Start und nach Abschluß auch das Versand-Ende angezeigt. Hier kann auch die Anzahl der versandten Newsletter in der Spalte # verschickt kontrolliert werden.
Das System verschickt ausserdem jeweils eine E-Mail an info[at]choeling.de mit dem Startdatum/Zeit und dem Enddatum/Zeit des automatischen Versands.